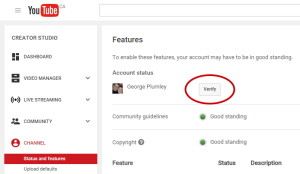 There are a number of features for YouTube accounts which are only available if your account:
There are a number of features for YouTube accounts which are only available if your account:
- Is in good standing
- Has been verified
You’re probably already in good standing as long as you’re not breaking community guidelines or posting copyrighted material. Here’s the full explanation of being in good standing on YouTube.
Verification, on the other hand, is an action you have to take. Thankfully, the process is very simple.
Why bother verifying? Here’s a complete list of account features that depend on verification, but I think some key ones are:
- You can choose or create your own thumbnails for videos
- You can link annotations to external sites
- You can customize your channel in more ways
Having a clear, catchy thumbnail, for example, can greatly improve the click-through rate to a video.
Steps to Verifying Your YouTube Account
Find Your YouTube Settings
Click on the gear icon at the top right of your screen when you mouseover your profile pic.
![]()
Get To Additional Features
From the Overview screen of your YouTube account, near the bottom is a link to View additional features. Click that.
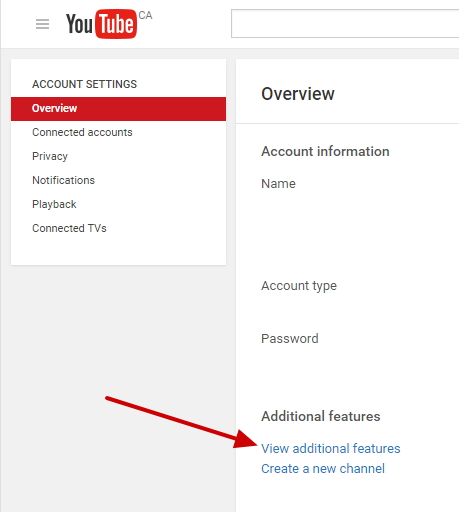
Find and Click the Verify Button
On the Features screen near the top, next to your profile pic, you’ll see a button to Verify your account.
If there’s no button, you’re already verified…
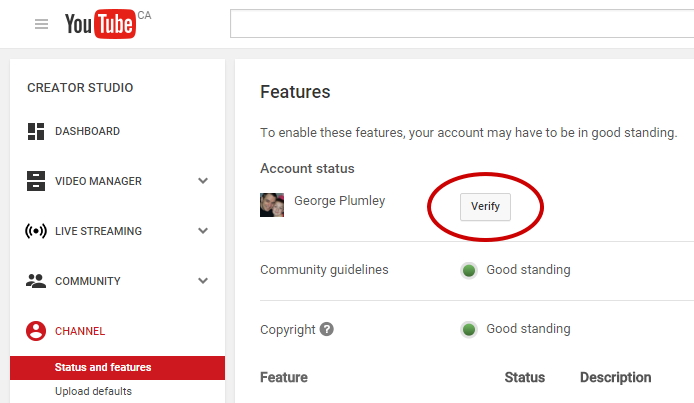
If you don’t see Good Standing next to the Community Guidelines and Copyright sections, you’ll need to solve those issues before you can access certain features, even after verifying your account.
Choosing Your Country and Verification Method
In the first step of verification, you need to select your country (it should already be chosen for you) and then choose between verification by phone vs verification by text.
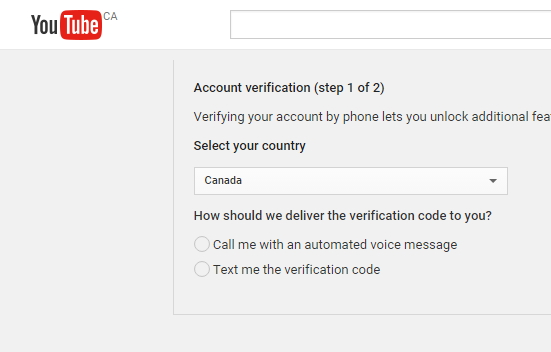
When you make your choice, a popup warns you to go and get the phone with the number you’re about to give Google.
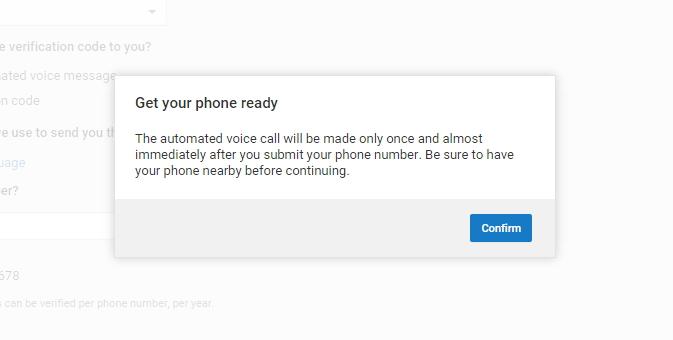
Click Confirm when you’re ready.
Enter the Phone Number
The screen for Step 1 now shows a box in which to enter the phone number.
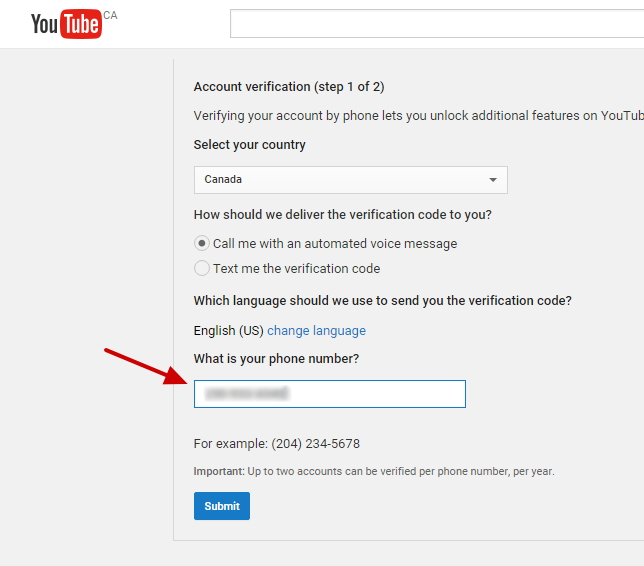
Click Submit and you should get the automated phone call or the text almost instantly.
Enter the Verification Code
You’re given the verification code twice on the phone or it will be on your text screen, so enter that into the field and click Submit.
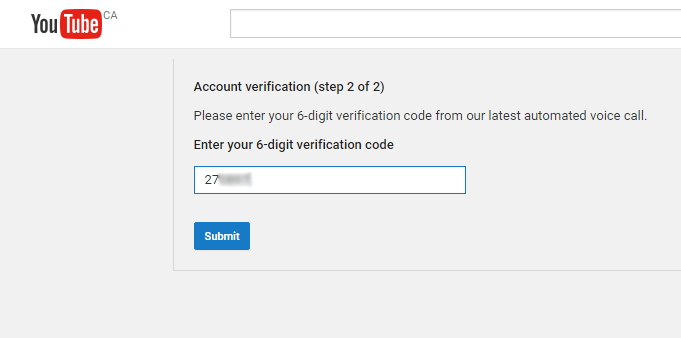
Confirm that You’re Verified
After submitting the verification code, you’re taken back to the overview screen of your account and where the Verify button once was, it should now say Verified.
And further down the screen, you should see green lights beside the features that were previously not active, such as custom thumbnails.
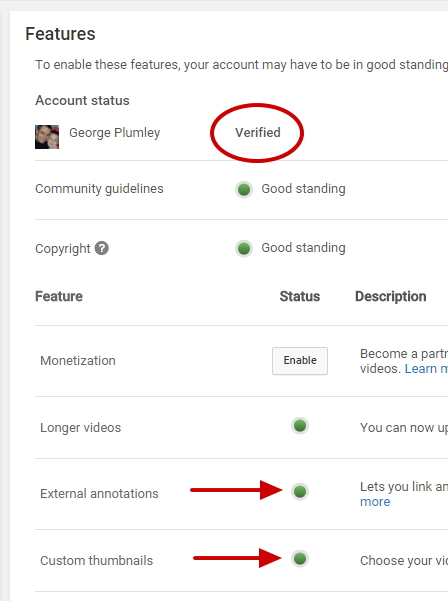
What's Your Take?